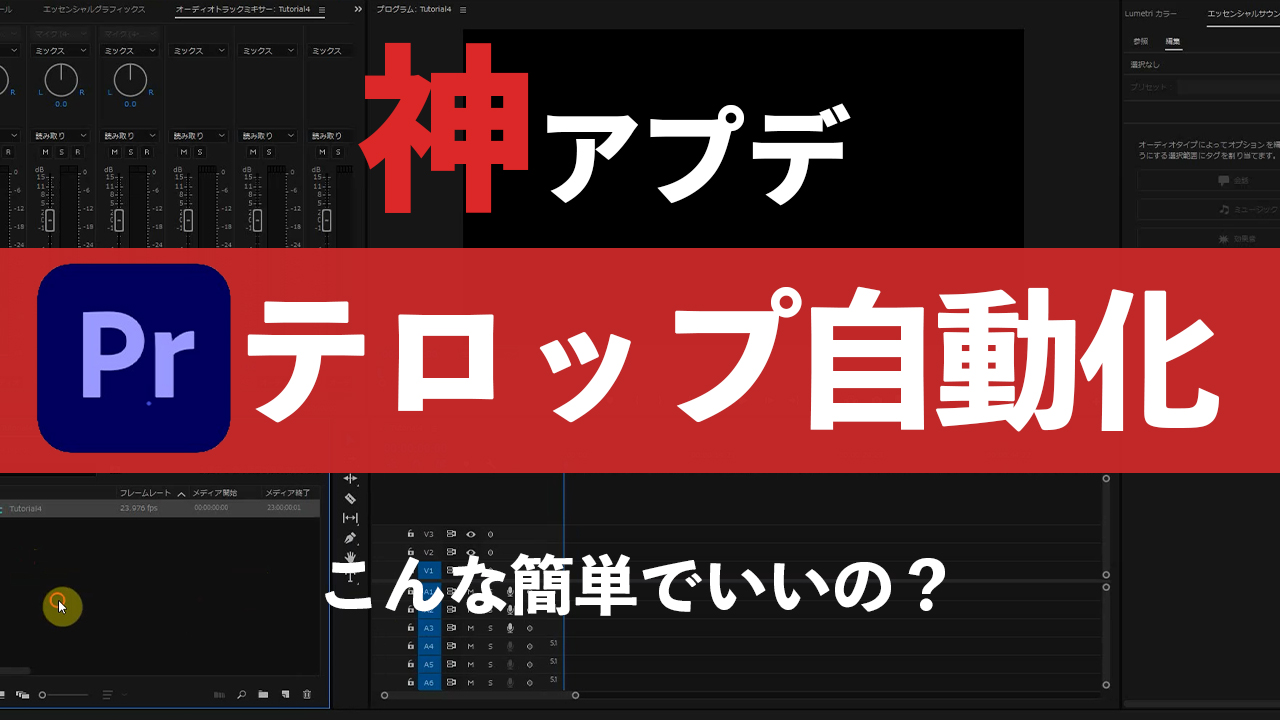2021年7月にきたAdobe PremiereProの大型アップデート(15.4.0)により、待望の音声テキスト変換と自動キャプションが追加されました。
つまりこの機能で「テロップ自動化」がPremiereProだけで完結するようになりました。
では早速使い方を解説していこうと思います。
PremiereProだけで簡単にテロップを作る方法
まずは最新のPremiereProにアップデートをします。現時点で最新バージョンは15.4.0なのでそれ以降のバージョンをインストールしてください。
PremierePro「テキスト」ウィンドウを表示させる
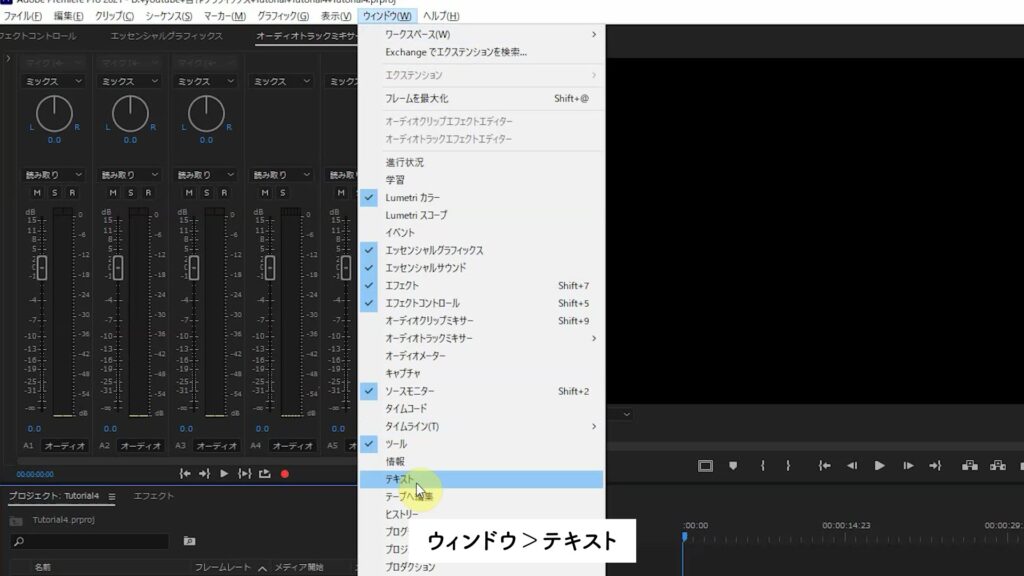
まずデフォルトの状態ではテロップを自動で作成するためのウィンドウが表示されていません。画面上部の「ウィンドウ」メニューを押下し、「テキスト」をクリックします。
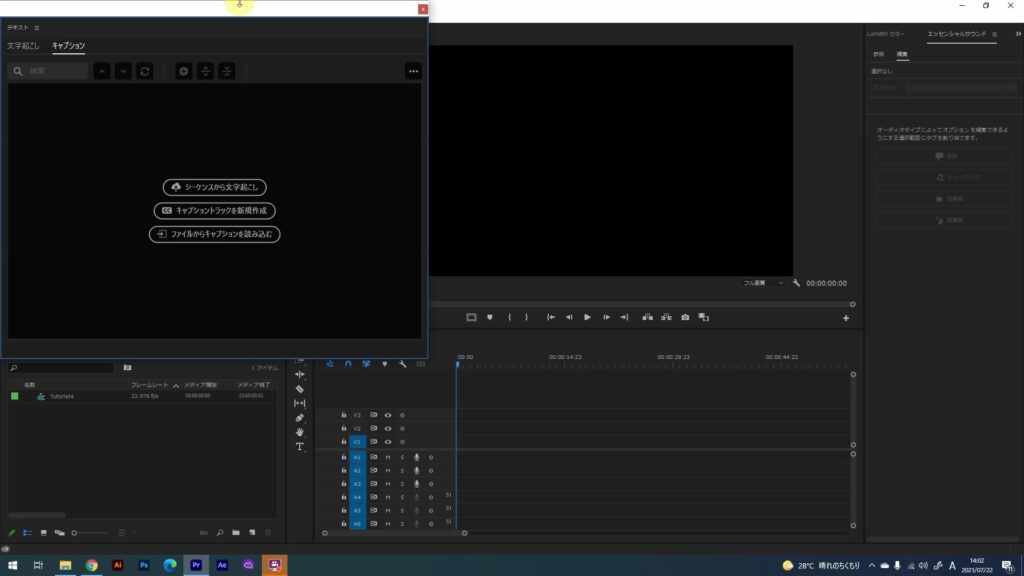
するとテキストウィンドウが表示されるのでお好きな場所に配置してください。
新機能「自動文字起こし」
テキストウィンドウには「文字起こし」と「キャプション」という二つのメニューが配置されています。「文字起こし」とい機能はシーケンス上の音声データを”文字起こし”する機能で、その文字起こしデータをテロップとして配置するのが「キャプション」です。
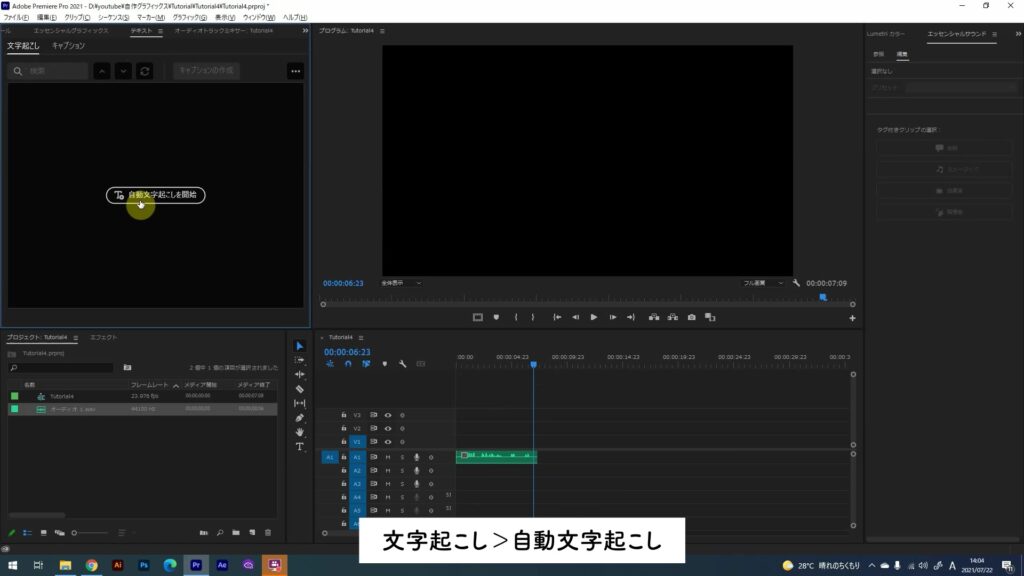
自動文字起こしボタンをクリックすると、シーケンスの音声データの解析が始まります。
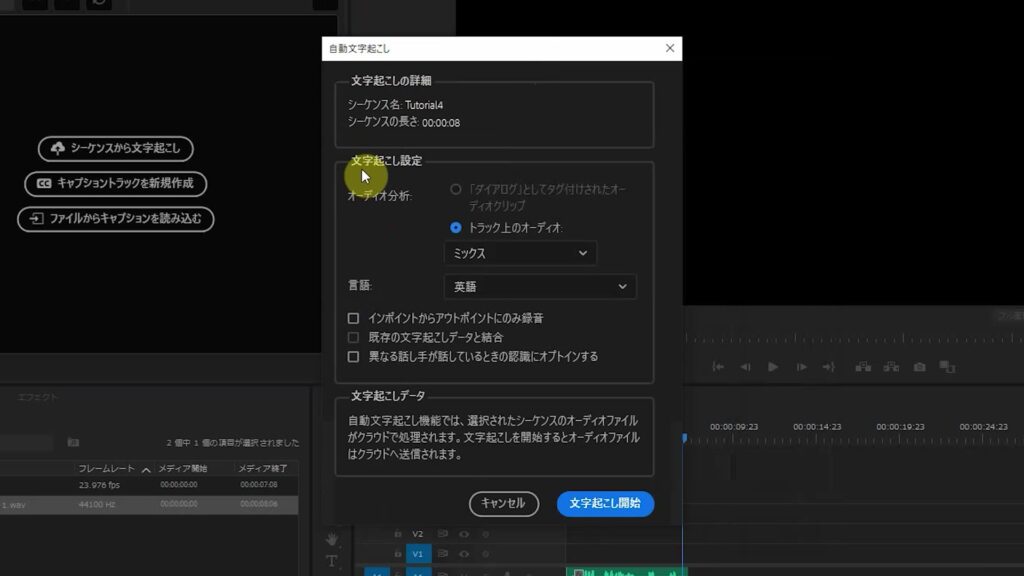
自動文字起こしのメニューが立ち上がりますが、シンプルにシーケンス全体の文字起こしをする場合設定はそのままでOKですが、シーケンスの言語は動画内の言語を指定しましょう。
オーディオ分析の「ミックス」と表示されている個所は、音声レイヤーを選択することができます。シーケンスのすべての音声をまとめて文字起こしする場合はミックス、それ以外はレイヤーを指定してください。
「インポイントからアウトポイントにのみ…」は各ポイントをシーケンス上で指定することで使うことができます。
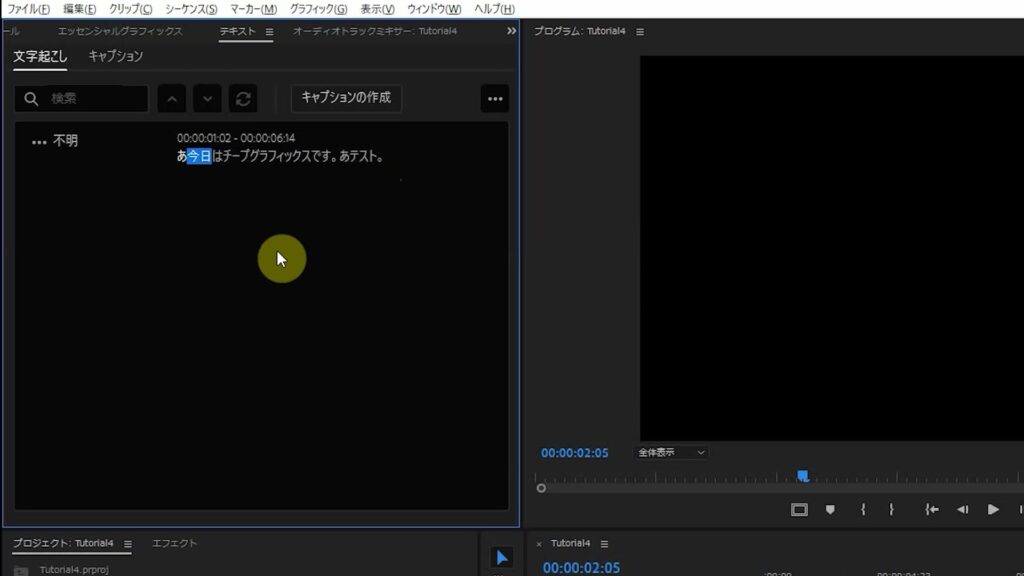
数秒待つと文字起こしが完了します。
あ今日はチープグラフィックスです。あテスト。
とほぼ完ぺきに文字起こしがされましたが「こんにちは」が「今日は」と漢字表記されているのが気になりますね。(間違ってはいないけど)
その場合、テキストをダブルクリックすることで再編集が可能になります。
自動テロップの作成
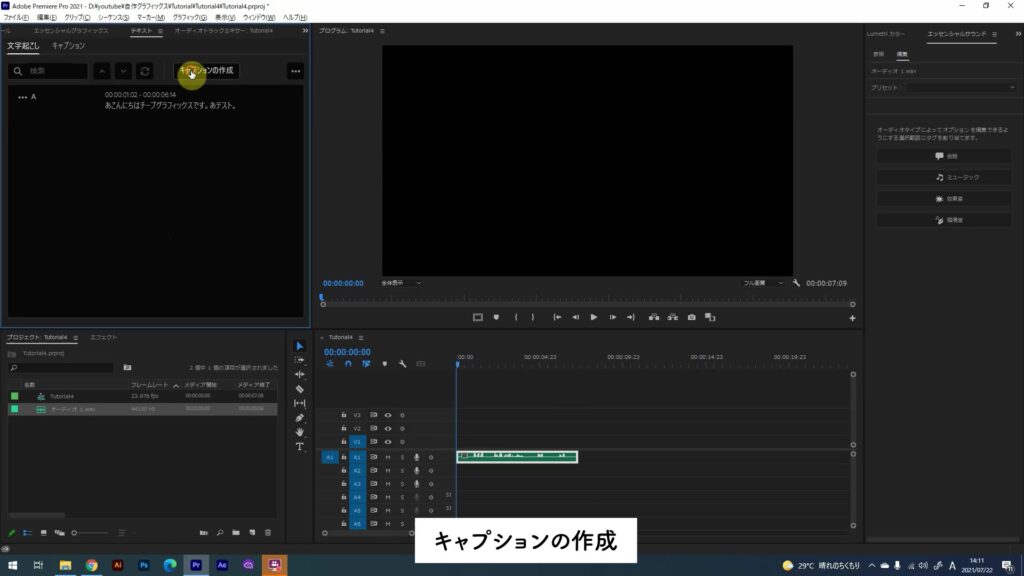
では文字起こしメニューの上部にある「キャプションの作成」をクリックします。
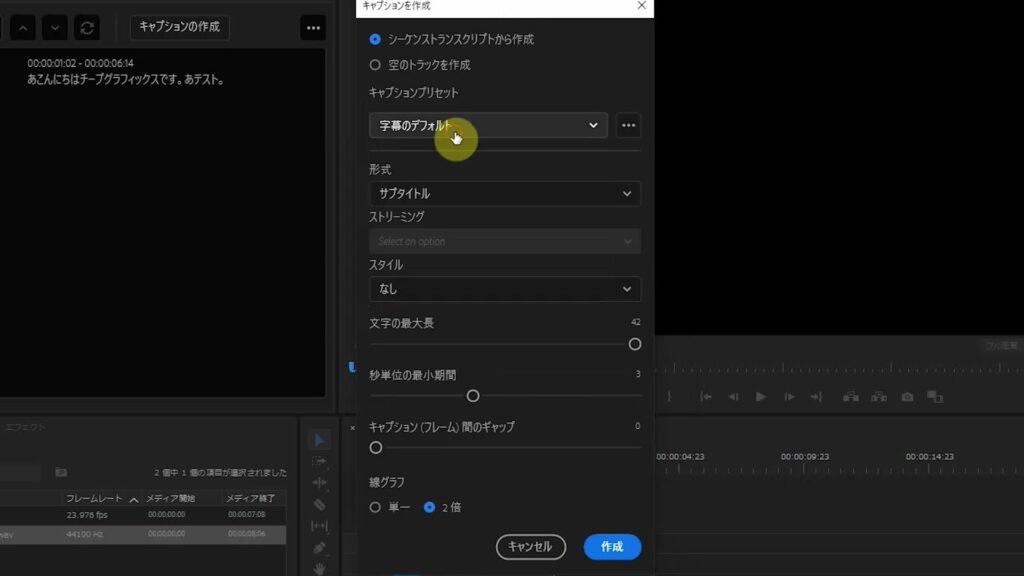
キャプションを作成のメニューがポップアップしてきますが、ここは基本的にそのままでOK。
文字の最大長などで一度に表示される文字量を設定できます。自分好みに設定してください。
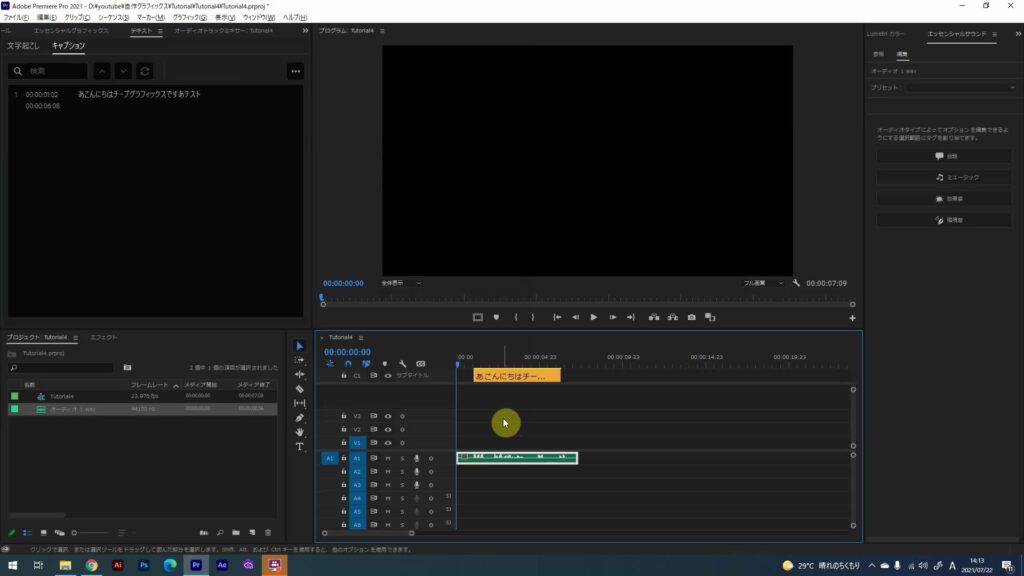
するとタイムライン上に新しくキャプションというレイヤーが追加されます。きちんと音声の位置とぴったり配置されています。すごい!
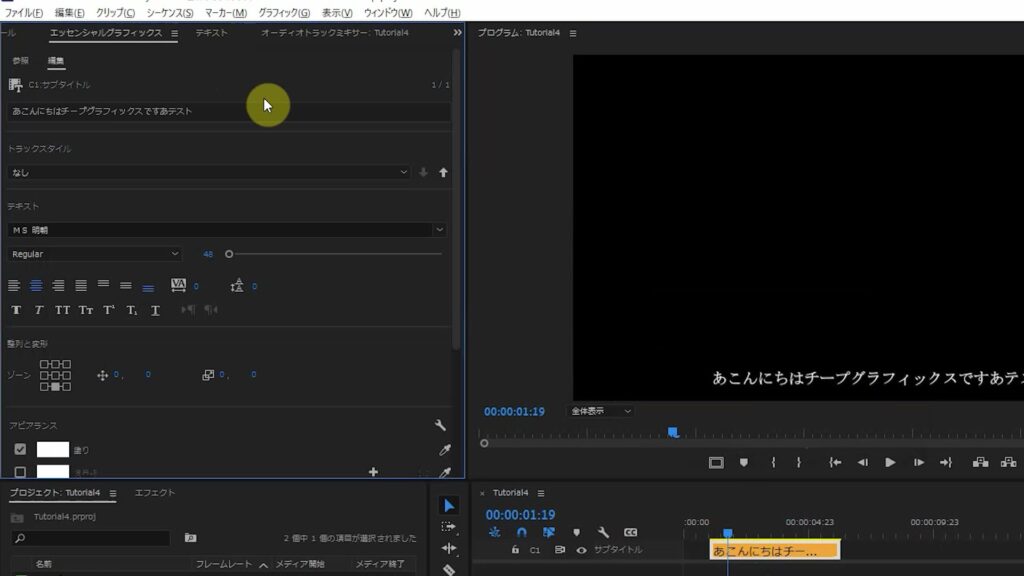
あとはこのキャプションをエッセンシャルグラフィックスパネルで好みの変更すればOK!
PremiereProの新機能を使ってみたまとめ
これはすごい!動画編集でかなり時間を消費するのが「文字起こし」それを自動化、しかも適切な場所に配置までしてくれるので大幅な時間の短縮になりそうです。
もちろん活舌や正しい文法かなどで制度は変わってきます。それでも今までPremierePro以外に複数のソフトを使用して文字起こしをしていた方はすごく嬉しいのではないでしょうか?